Play-Fi システムをどうやって設定すればいいですか?
- AndroidまたはAmazon Kindleを使用する場合
- iPhoneまたはiPadを使用する場合
AndroidまたはAmazon Kindleを使用した設定
- Play-Fiデバイスを接続します。自動的に電源が入らない場合は、電源ボタンを押します。50秒後、Wi-Fiランプがゆっくりと点滅します。点滅しない場合は、デバイスを設定モードにする必要があります。
- Play-Fiデバイスに独自のオーディオ出力がない場合は、設定に進む前にAVRまたはスピーカーに接続することをお勧めします。
- Google PlayストアからPlay-Fiアプリをダウンロードします。Amazon Kindleの場合は、Amazonアプリマーケットプレイスからダウンロードします。
- Play-Fiアプリを開く前に、Wi-Fi設定に移動し、利用可能なネットワークからPlay-Fiデバイスを選択します(以下を参照)。
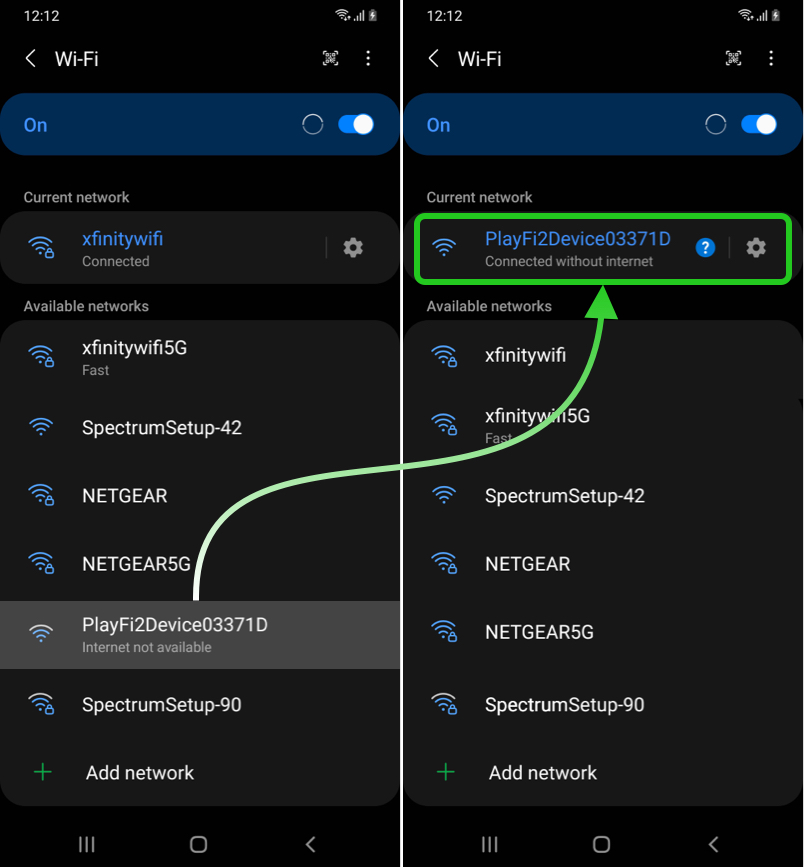
- お使いのAndroidスマートフォンまたはタブレットに、インターネットに接続できないと表示されても問題ありません!Play-Fiデバイスに接続したままにしてください。
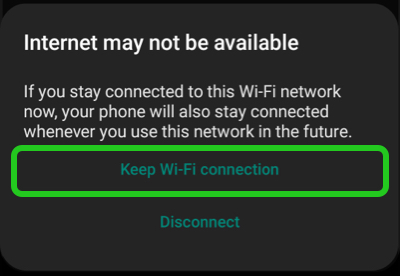
- これでPlay-Fiアプリを開くことができます。新しいデバイスが接続されていることがわかり、デバイスを接続するWi-Fiネットワークを選択するよう求められます。
- アプリによりネットワークのパスワードを求められます。パスワードが正しく入力されていることを再確認してください。間違ったパスワードがデバイスに送信されると、デバイスは接続の試行後に設定モードに戻ります。この場合は手順4に戻り、正しいパスワードで再試行してください。
- デバイスが接続されると、アプリにより新しいデバイスの名前を選択するよう求められます。
- 最後に、アプリがPlay-Fiデバイスのアップデートを検索し、インストールします。デバイスのアップデートにより、インストール時間が数分長くなります。
- デバイスのアップデートが完了したら、音楽をお楽しみいただけます!
iPhoneまたはiPadを使用した設定
- Play-Fiデバイスを接続します。 自動的に電源が入らない場合は、電源ボタンを押します。 50秒後、Wi-Fiランプがゆっくりと点滅します。 点滅しない場合は、デバイスを設定モードにする必要があります。
- Play-Fiデバイスに独自のオーディオ出力がない場合は、設定に進む前にAVRまたはスピーカーに接続することをお勧めします。
- Apple App StoreからPlay-Fiアプリをダウンロードします。
- Play-Fiアプリを開く前に、Wi-Fi設定に移動し、Play-Fiデバイスを選択します。
- Play-Fiデバイスがネットワークリストにある場合は(下図に緑色で表示)、それを選択してからPlay-Fiアプリを開きます。
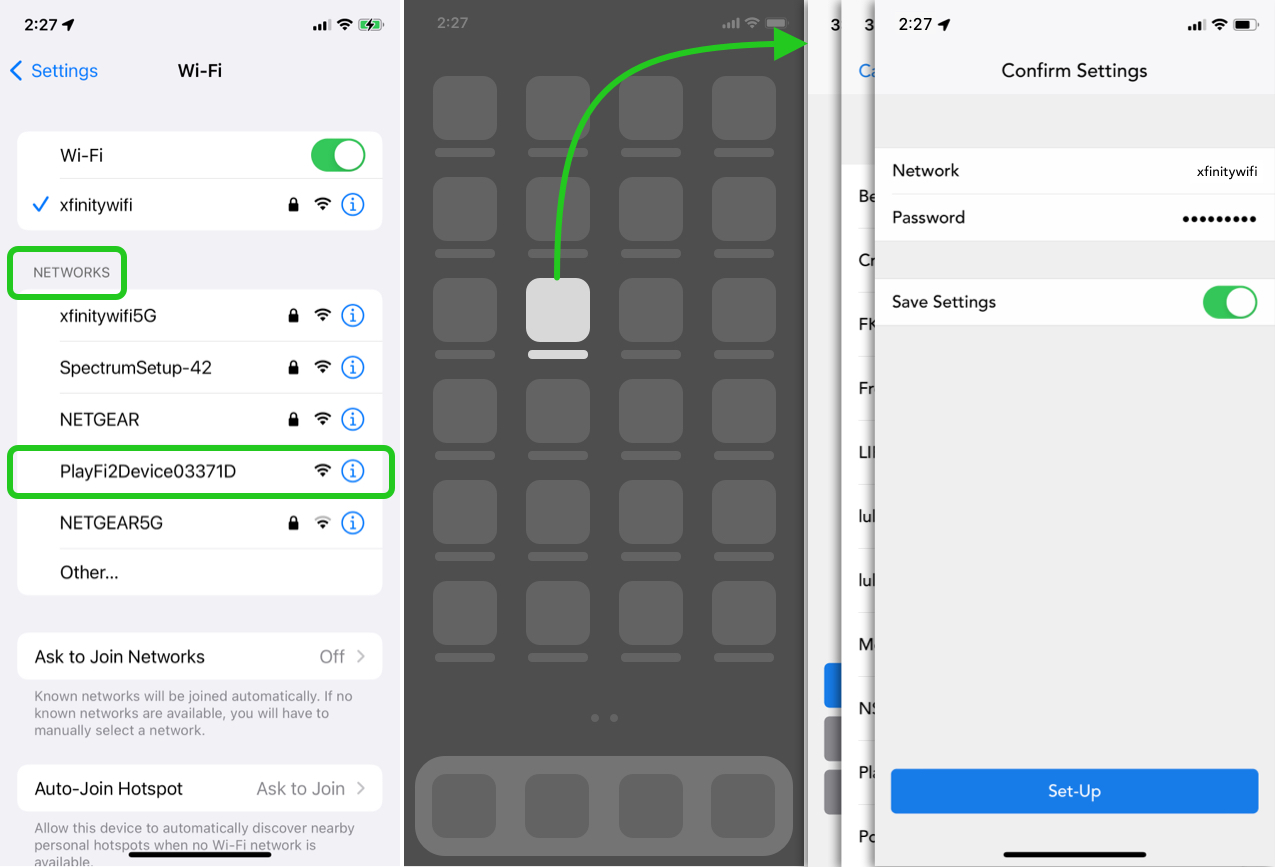
- Play-FiデバイスがAirPlayスピーカーリストにある場合は(下図に紫色で表示)、それを選択してからAirplay設定の指示に従います。
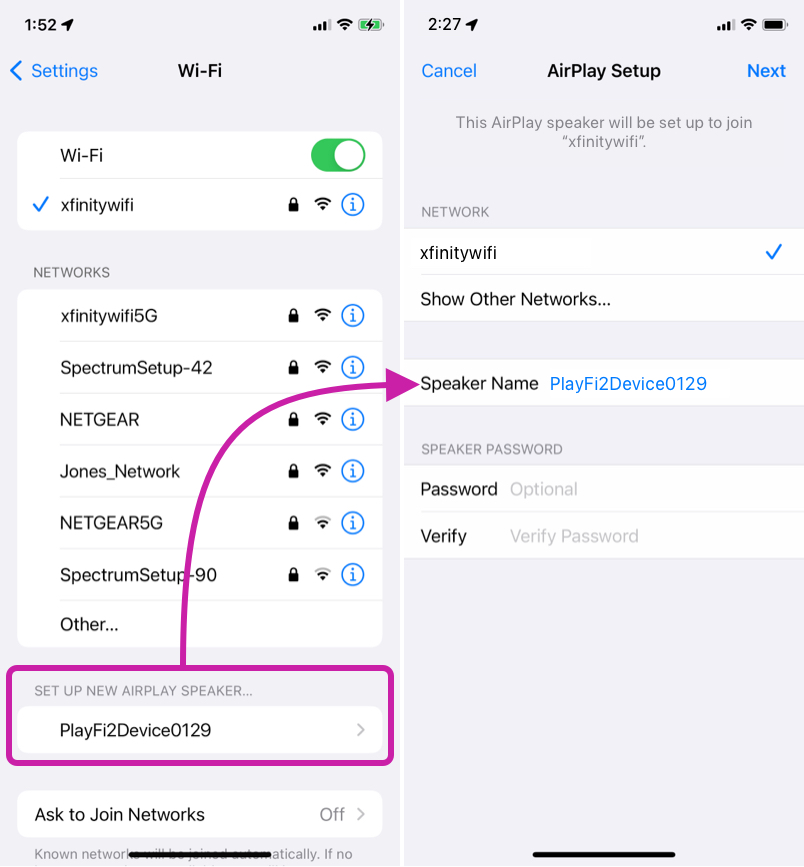
- ネットワークのパスワードを入力する必要がある場合は、正しく入力されていることを再確認してください。 間違ったパスワードがデバイスに送信されると、デバイスは接続の試行後に設定モードに戻ります。 この場合は手順4に戻り、正しいパスワードで再試行してください。
- 設定を確認すると、AirPlay設定またはPlay-FiアプリによりデバイスがWi-Fiネットワークに接続されます。
- Airplay設定を使用した場合は、Play-Fiアプリを開きます。
- Play-Fiアプリにより、新しく接続されたデバイスが見つかるはずです。 アプリによりデバイスが見つからない場合は、モバイルデバイスがデバイスと同じネットワークに接続されていることを確認します。
- アプリにより、Play-Fiデバイスにアップデートがインストールされます。 アップデートにより、インストール時間が数分長くなります。
- デバイスのアップデートが完了したら、音楽をお楽しみいただけます!