我如何设置我的 Play-Fi 系统?
- 插入您的 Play-Fi 设备。 如果它没有自动开机,请按下电源按钮。 50 秒后,Wi-Fi 指示灯应该会缓慢搏动。 如果它没有搏动,您可能需要将设备转入设置模式。
- 如果您的 Play-Fi 设备没有自己的音频输出,最好先将它连接到您的 AVR 或扬声器,然后再继续进行设置。
- 从 Google Play 商店下载 Play-Fi 应用。对于 Amazon Kindle,请从 Amazon App Marketplace 下载。
- 在打开 Play-Fi 应用之前,转到 Wi-Fi 设置,从可用网络中选择 Play-Fi 设备(如下图所示)。
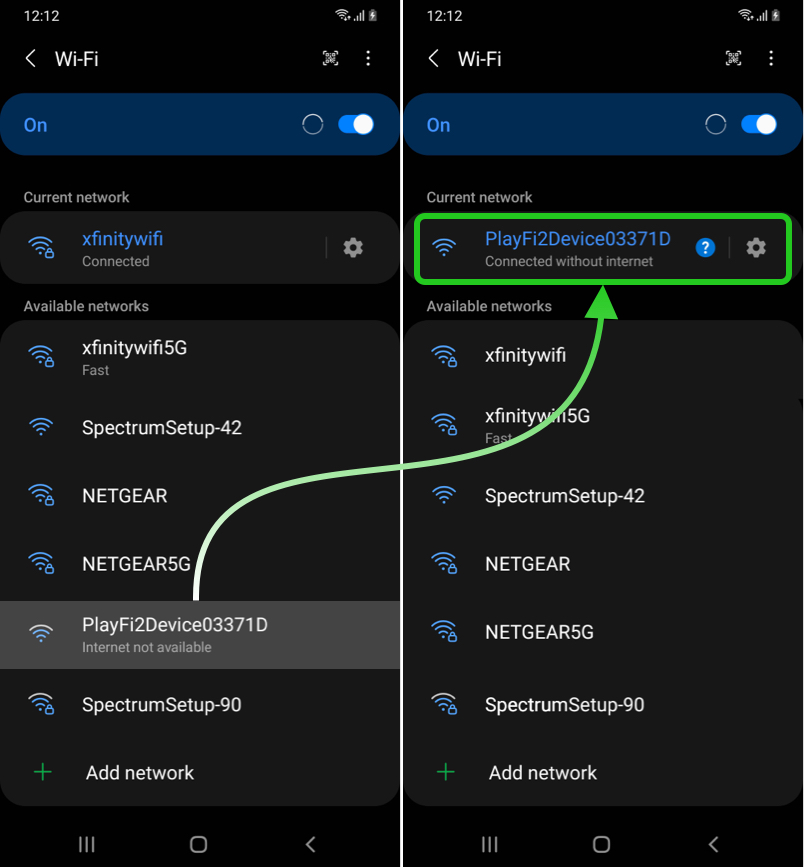
- 如果您的 Android 手机或平板电脑提示没有可用的互联网连接,没关系! 只需确保与 Play-Fi 设备保持连接即可。
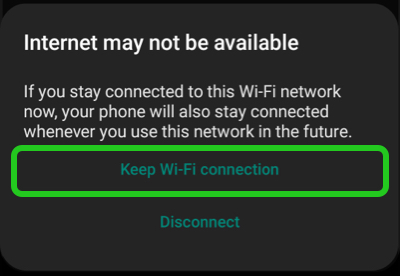
- 现在您可以打开 Play-Fi 应用。它会看到您的新设备已连接,并要求您选择 Wi-Fi 网络以连接该设备。
- 应用将要求提供网络的密码。仔细检查输入的密码是否正确。 如果向设备发送了错误的密码,设备在尝试连接后将重新转入设置模式。 如果发生这种情况,请返回第 4 步,用正确的密码重试一次。
- 设备连接后,应用将要求为您的新设备选择一个名称。
- 最后,应用将为 Play-Fi 设备寻找和安装更新。 这些设备更新会使安装时间增加几分钟。
- 设备更新完成后,您就可以开始享受音乐了!
使用 iPhone 或 iPad 设置
- 插入您的 Play-Fi 设备。 如果它没有自动开机,请按下电源按钮。 50 秒后,Wi-Fi 指示灯应该会缓慢搏动。 如果它没有搏动,您可能需要将设备转入设置模式。
- 如果您的 Play-Fi 设备没有自己的音频输出,最好先将它连接到您的 AVR 或扬声器,然后再继续进行设置。
- 从 Apple App Store 下载 Play-Fi 应用。
- 在打开 Play-Fi 应用之前,转到 Wi-Fi 设置,并选择 Play-Fi 设备。
- 如果 Play-Fi 设备位于网络列表中(如下图绿框所示),选择它,然后打开 Play-Fi 应用。
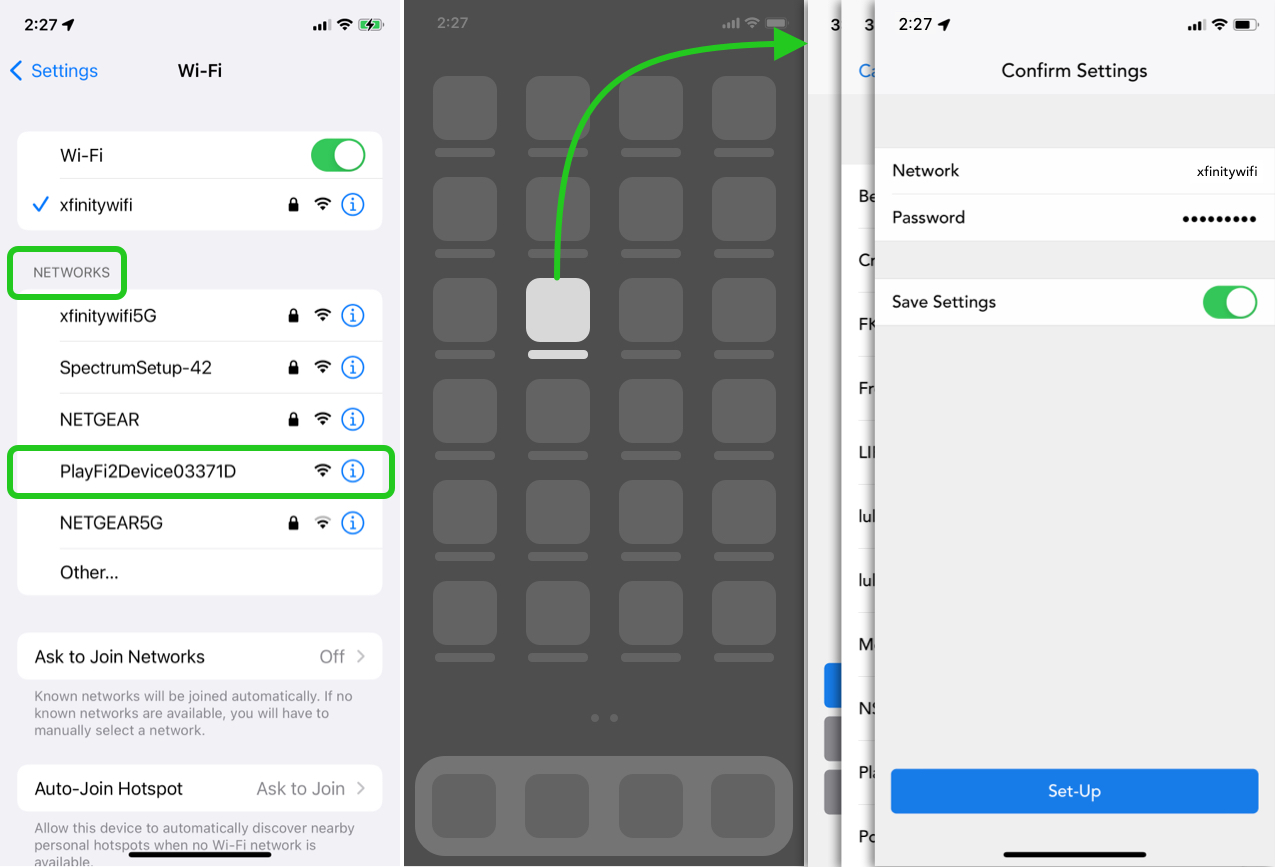
- 如果 Play-Fi 设备位于 AirPlay 扬声器列表中(如下图紫框所示),选择它,然后按照说明进行 Airplay 设置。
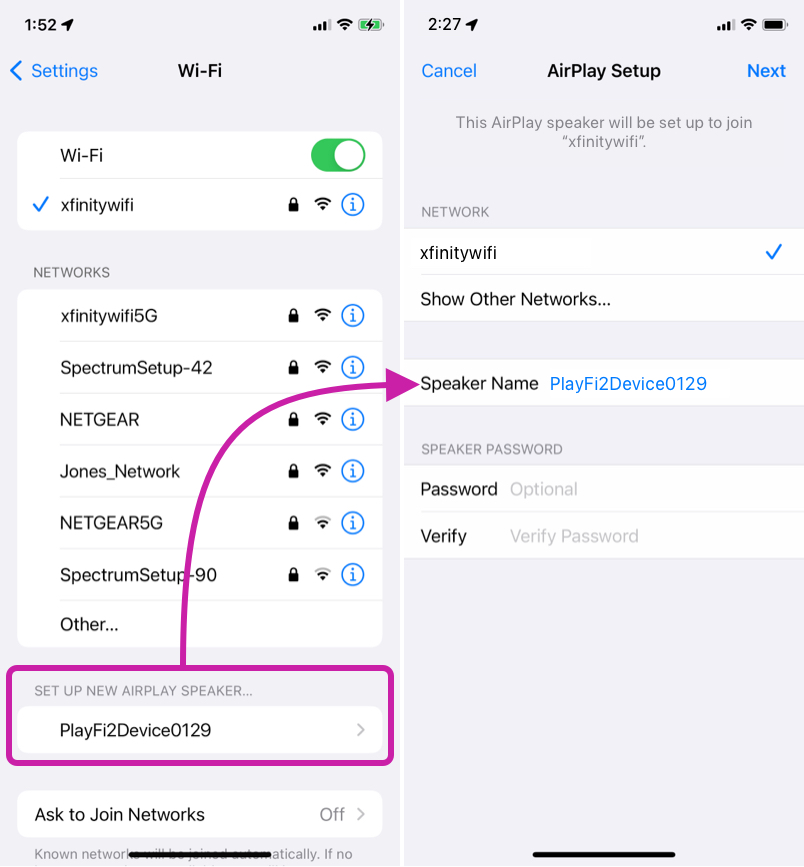
- 如果您需要输入网络的密码,请仔细检查密码是否输入正确。 如果向设备发送了错误的密码,设备在尝试连接后将重新转入设置模式。 如果发生这种情况,请返回第 4 步,用正确的密码重试一次。
- 确认设置后,AirPlay 设置或 Play-Fi 应用会为您将设备连接到 Wi-Fi 网络。
- 如果您使用的是 Airplay 设置,请打开 Play-Fi 应用。
- Play-Fi 应用应该会找到您新连接的设备。 如果应用未找到,确保您的移动设备连接到与该设备相同的网络。
- 应用将在 Play-Fi 设备上安装更新。 这些更新会使安装时间增加几分钟。
- 设备更新完成后,您就可以开始享受音乐了!